Surely on some occasions, you have encountered an option called “GPU scaling” on the control panel of your graphics card, or in some program or video game. If you do n’t know what GPU scaling is, in this article I will try to explain it in the shortest and simplest way possible, so you can determine if you are interested in having this option activated or not.
What is GPU Scaling
Table of Contents
GPU scaling is a concept that, like the monitor refresh rate, should be known so as not to be changing settings without knowing what we are doing. Regardless of whether we have one of the best monitors to play or a more normal one; or if we have a graphics card like the RX Vega and GTX 1080, or we have an integrated one in the motherboard, the GPU scaling is something that is always present in computer equipment.
When the GPU scale is enabled, you can experience fine-grained graphics and image output regardless of resolution. This greatly improves the graphics experience.
Players want to experience the best graphics possible. This allows you to experience a completely different reality. Advanced technology in recent years often has a low resolution of blurred or stretched or stretched images. GPU scaling solves all of this.
Before we go through the steps of how to enable GPU scaling, let’s talk about what they really are and how they can help.
Also Read: Monitor Buying Guide
What actually it does
GPU scaling is an option that allows you to adjust the aspect ratio of the game based on the resolution of the monitor and generate high-quality images on the screen.
If you have an AMD graphics card, you can configure GPU scaling options via AMD Catalyst or AMD Radeon Graphics. You can view a detailed list of steps later.
To adjust GPU scaling, the monitor must be connected directly to the graphics card adapter via DVI or HDMI.
Games played with a low aspect ratio of 5:4 or 4:3 extend the image on the 16:9 screen. AMD GPU scaling adjusts images and produces better image quality without pixelating them.
Also Read: PC Gaming vs Console Gaming
Do You Need GPU scaling?
If you like indie games or older games that work at a ratio of 5:4 or 4:3, or apps that work with such a ratio, the overall graphics output is 16:9 or 16: Displays images with poor image quality or pixelated on 10 screens. This is where GPU scaling comes in. Fix the problem to make it look better on your monitor or widescreen.
3 Types of GPU Scaling Modes
Maintenance Ratio
Maintaining the original aspect ratio of an entry is a common type of resizing the video card GPU can perform. For example, many video applications and are calibrated to be displayed with a height of 4 to 3 in width. For example, you can have a monitor size include a standard aspect ratio of 16-9. In this case, a ratio of 4 to 3 videos will appear to be stretched horizontally under normal exposure conditions. If you activate the scale ratio, then you can choose to display the image in its normal width and height, doing so will display the video with the best possible quality, but you will add black bars along the edge portion of the screen that is not used.
Full Panel Scale
Aspect ratio is the maintenance of the appropriate type of GPU scaling to use if you want to reach the highest quality when watching a video or an image on a monitor with an incongruous aspect ratio. Alternatively, you may prefer that the video collects the ‘full screen. In this case, you can activate the full-scale GPU panel. When the full-scale GPU panel is enabled, the image or video is stretched to occupy the full screen. One dimension of the original aspect ratio is maintained, while the other aspect, usually the horizontal aspect, is stretched. Selection of the full results of the panel scale around the screen in use, even if the video or image is distorted and the overall visual quality is compromised.
Also Read: PC Gaming vs Console Gaming
Centered times
In some cases, you may want to display an image or video only in screen size and native resolution. If you enable the GPU Scale function centers the video card calendar and the incoming video is displayed on the screen in the originally encoded format. With this type of scalability processor the video card makes each pixel as prescribed in the input source, and simply adds horizontal and vertical bars around the unused part of the screen.
Also Read: 8 Types of Computer Monitors
Is there a Way to Remove the Black Bars?
Because of the delay between the scaling and GPU image analysis process, a black bar appears around the image.
Fortunately, there is an option called underscan/overscan. This scales the image based on scaling options and adjusts the image accordingly to improve the output.
With that in mind, we’ll walk you through the steps required to enable or disable GPU scaling.
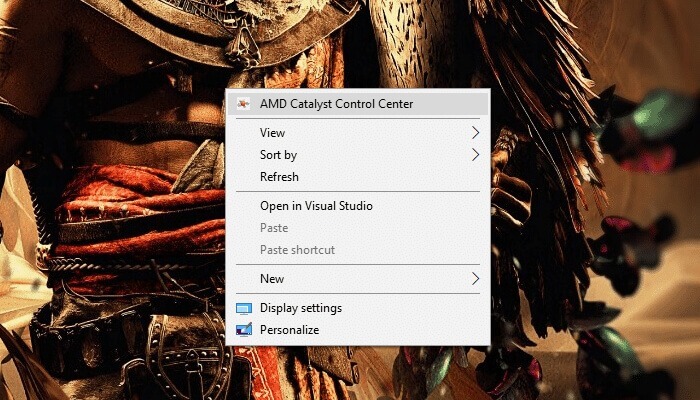
- Right-click on the desktop and choose AMD Catalyst Control Center
- Click on the My Digital Flat-Panels option you can see at the left-hand sidebar
- Choose and click the Properties (Digital Flat-Panel) option shown just below the My Digital Flat-Panels
- Click on the checkbox beside Enable GPU up-scaling to turn it on or uncheck it to turn it off.
- Click your Preferred Scaling Mode and click Apply
- Your screen should shut down for a second or two to apply the changes. Once it turns back on, it should be a success.
[youtube https://www.youtube.com/watch?v=clleY059RYw]
Also Read: Dual Monitor Setup
Turning Your GPU Scaling On or Off Via AMD Radeon Graphics
- Choose the Display tab from the AMD Radeon Settings window
- Click on GPU Scaling switch to turn the GPU Scaling on
- Choose the desired scaling mode from the drop-down menu
- Follow this and you should experience the changes.
Also Read: Response Time vs Refresh Rate in Monitor
Is it Good to Enable GPU Scaling?
In most cases, GPU scaling for games that run at the same resolution as the monitor’s native resolution is disabled. Because the GPU must process the image to adapt to the scaling mode, enabling GPU scaling technically results in an input delay of about 1 millisecond or less.
This may not have a clear effect on the video, but you might find a delay of about a fraction of the response time from when the player clicks the mouse or presses the dash to avoid the attack.
Disabling GPU scaling is fine unless you are running a game that uses a different resolution or aspect ratio than the monitor’s native resolution.
Also Read: What is HDR Gaming
GPU Scaling Impact on input lag
Scaling the GPU adds a little more input lag for additional processing. This is usually just a moment and can’t be sensed by video, but it becomes apparent when you’re playing a game. Game monitors used for competitive games should have the smallest possible input lag. Therefore, you need to determine whether GPU scaling is valuable in this regard.
Also Read: How to Play 4k Video on PC or Mac (Ultra HD)
Conclusion
Now you know what GPU scaling is, and that there are other forms of scaling such as the monitor itself, which are constantly responsible for providing you with a full-screen image even if the native resolution is lower than that of your screen.
